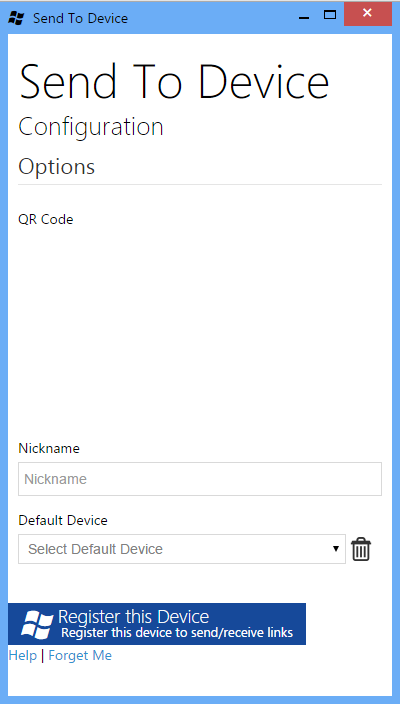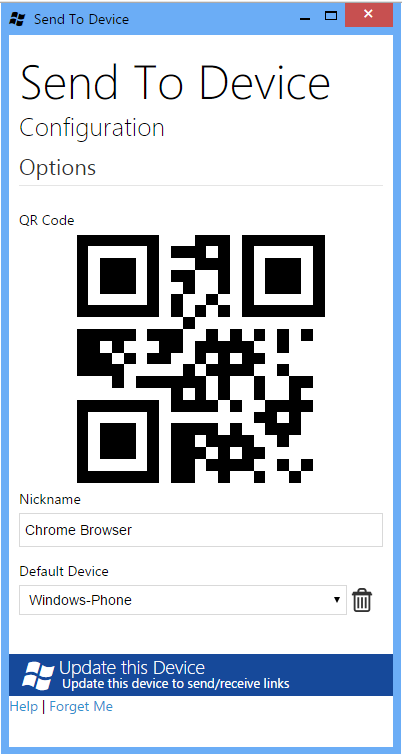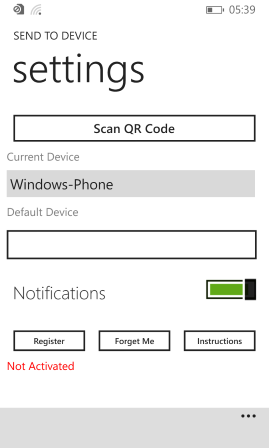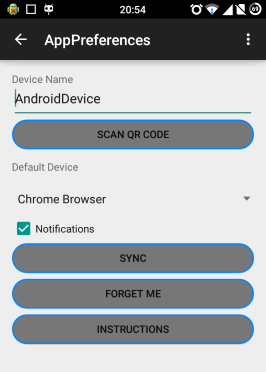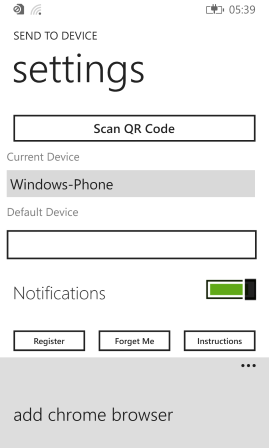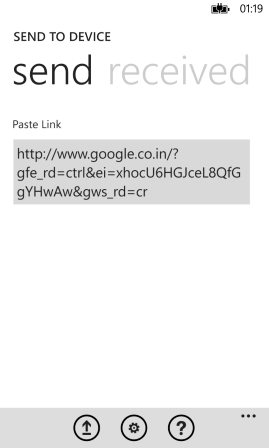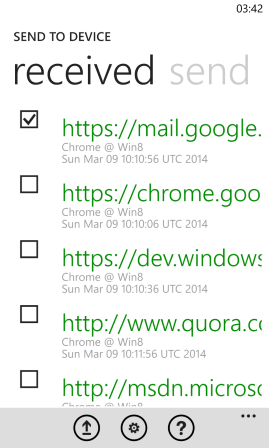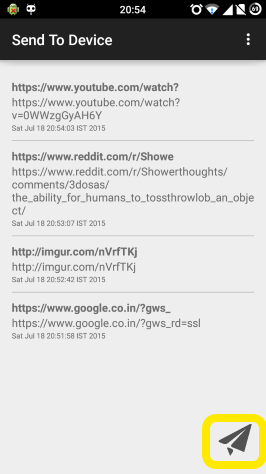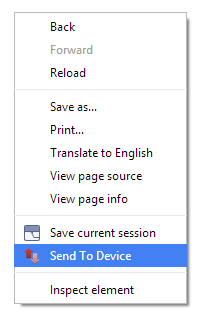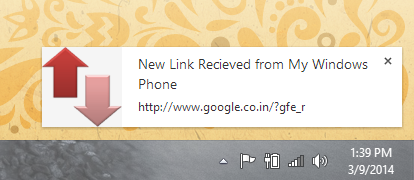Send To Device - Home v3.0.0
Send links to and fro between your Phones and Chrome Browser
Instructions
- Install the Free Chrome Extension and open the settings page (Chrome Browser --> Options --> More Tools --> Extensions --> Send To Device --> Options)
- Settings Page
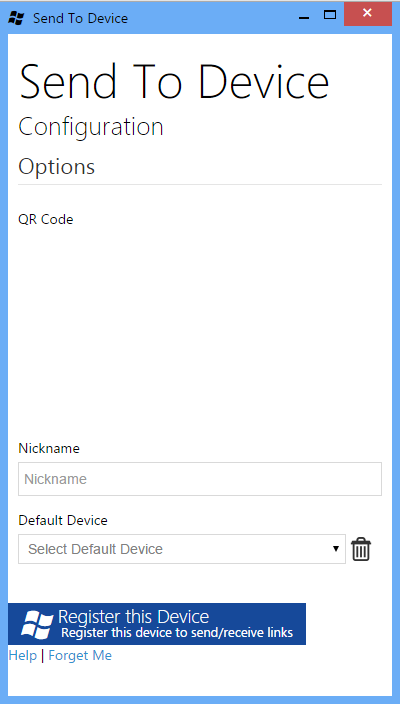
- Enter the nick name for this device and click on the Register button.
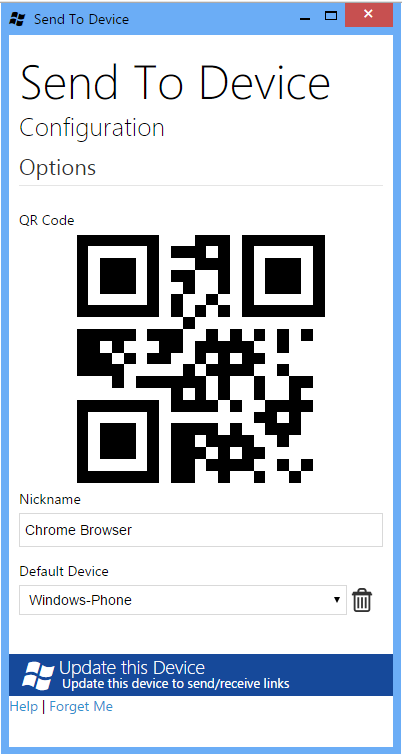
- Install the Free Windows Phone app or
the Free Android App
Instructions for configuring Windows Phone
- Enter the device name and Scan the QR code that is displayed (in the Chrome Extension) in the settings page and touch the register button.
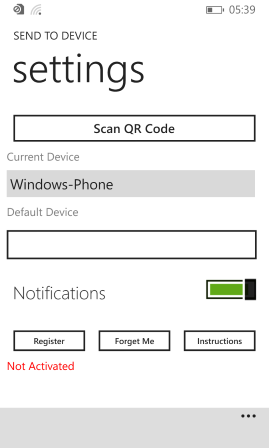
- Click the Update button on the Windows Phone App.
Instructions for configuring Android Phone
- Enter the device name and Scan the QR code that is displayed (in the Chrome Extension) in the settings page and touch the register button.
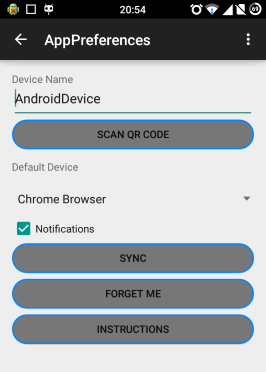
- The browser should now be listed and selected as the default device to send the links to.
- Refresh the options page of the Chrome Extension (CTRL + F5).
- Now the 2 devices are paired and can exchange content.
- To add a new Windows Phone, just scan the QR Code displayed on the browser using the new phone
- To add a new Browser
- Install the extension on the new browser and click on register.
- The browser will now display a QR code.
- Go to a existing paired Windows Phone, open the App --> Settings
- Open the menu option "add chrome browser"
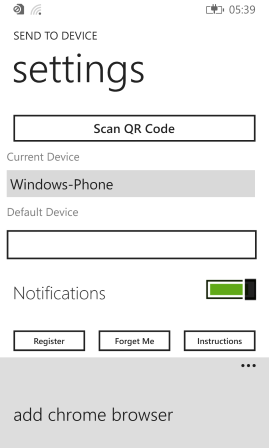
- Scan the QR code that is displayed on the new browser.
- Once done, refresh the browser (CTRL + F5) and Tap Update on the Windows Phone.
- Your new browser should be added now.
Using the Windows Phone App
- Paste any link into the textbox and touch the send button
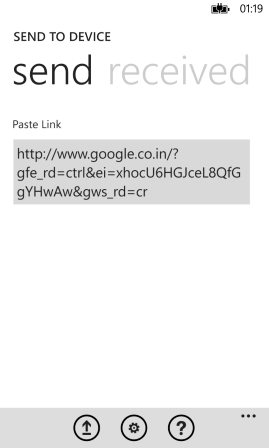
- While receiving a link, you can touch the Toast Notification to launch the browser directly
- Touch the received link to launch them in the browser
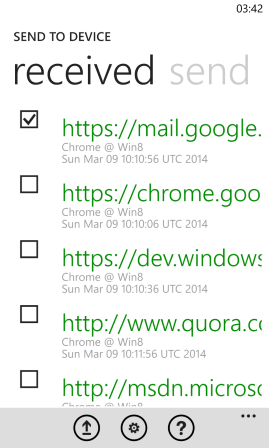
- Long Press on any link to copy it to clipboard.
Using the Android Phone App
- Copy the link/text that is to be send to the other device, and click on the send button.
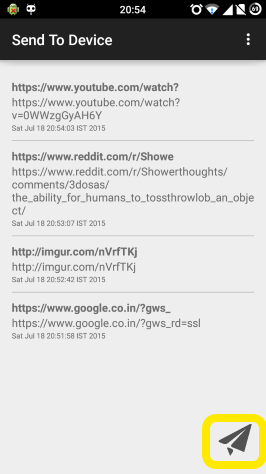
- While receiving a link, you can touch the Notification to launch the browser directly
- Touch the received link to launch them in the browser
- Long Press on any link to copy it to clipboard.
Using the Chrome Extension
- Right click on the empty space in the page, Or
- Right click on any link and select "Send To Device" to send it to the default device configured.
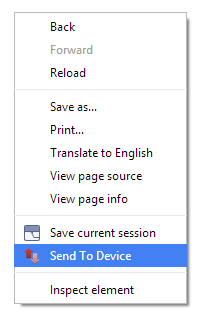
- Received links are displayed as a pop-up baloon, and can be accessed from the system tray.
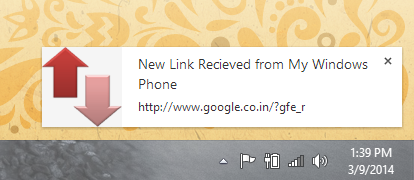
- Clicking on the pop-up opens the link in a new tab.